Best Free Online File Backup Service in 2022
Looking for a free online file backup service now? If you’re
confused to choose the proper cloud file backup service, don’t worry, here we
will explain the details about the best free online file backup service for you
to opt.
Why Need the Online File Backup Service?
With the digital data increased rapidly, you will find the
local hard disk cannot hold all your files with daily usage. Generally
speaking, if you want to store more files like your music, movies, documents,
designs, and other important files, you have to buy more local hard disk to
expand your local storage space. However, the expensive is quite high to get a
local hard disk, like Seagate external hard drive 1TB cost you $50+, WD
external hard drive 2TB cost from $60+ to $80, etc.
Besides, the local hard disk have to be backed up or you
need to clonehard drive to other location to keep data safe, while the cloud storage use
the powerful security measures to safeguard your data.
Therefore, many people choose to use the online file backup
service with expanded cloud storage to store critical files due to the cheaper
expense and security. The popular online backup service includes the Google
Drive, Dropbox, OneDrive, and CBackup, etc.
The Best Free Online File Backup Service - CBackup
As the best freecloud backup service, CBackup allows you to sync and backup files from
local computer to clouds, like Google Drive, Dropbox, OneDrive, and more.
Compared with other clouds, CBackup is much powerful to perform online file
backup, and offers an user-friendly interface for you to easily operate the
backup fast. Meanwhile, there is no file size limitation to upload on CBackup
while the others set a file size limit.
Besides, It offers you the full backup and incremental
backup. And the incremental backup allows you backup the changed parts since
the last backup, save your backup time and cloud storage.
Easily Backup Files Online to Cloud
Now, to show you how to backup files online, we will
describe how to backup local files to Google Drive for example:
1. Please download and install the CBackup desktop app, and
apply for a new CBackup account and sign in.
2. Hit the My Storage tab on the left panel, then
press the Add Clouds button, select Google Drive and click Add.
3. Follow the steps to grant CBackup to access your Google
Drive files, and then complete the Google Drive information.
4. Click the Backup tab, and then press Backup PC
to Public Cloud button.
5. Select the files and folders in the Source tab,
and tick Google Drive to save the backed up files and folders.
6. Press the Start Backup button to do file backup
online to Google Drive easily.
Note: There you can configure the features that helps
you in Settings (on the bottom left):
l
Scheduler helps you to backup files on
specific time, daily, weekly or monthly. You don’t have to backup files
manually every time, enable the scheduler to backup files automatically
especially when you’re not in the front of computer.
l
Email Notification: Once you set it up
and test it successfully, you will get an email about the backup progress and
very useful to do unattended backup.
l
File Filter is capable of excluding or
including the file types as you like. Save your time and cloud storage.
Cloud File Backup with 3 Steps
It’s worth to mention that CBackup has the ability to backup
or sync from one cloud to another cloud directly without downloading and
reuploading manually.
Now, let’s have a try to perform cloudto cloud backup:
1. Repeat the above steps to add other clouds, like Dropbox,
OneDrive, and more.
2. Click the Backup section, and choose Backup
Public Cloud to Public Cloud option.
3. Tick one cloud as the source, and select
another cloud as the backup destination, press the Start Backup
button to perform online file backup.
Except for the above functions, you could enjoy the
following useful features while performing cloud backup:
l
Combine two or more cloud storage to
increase cloud storage space for free.
l
Offers the 10GB free cloud space of CBackup
Cloud, and you could upgrade to 5TB to store more files.
The Verdict
Now you have mastered how to backup files online and online
cloud file backup with the best free online file backup service - CBackup. It
owns multiple advantages like cost-effective, clear interface, comprehensive
features, and most importantly, it’s free, why not give it a try?


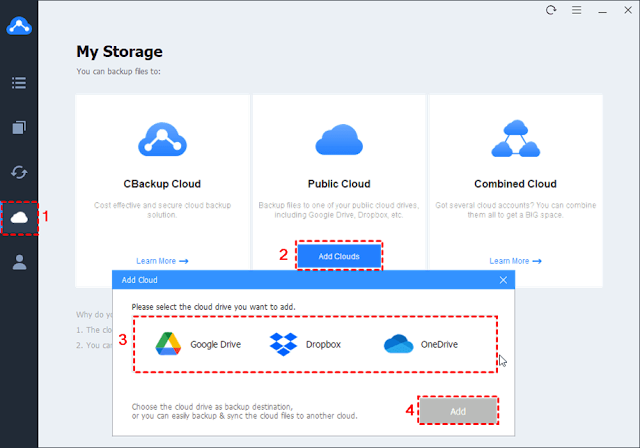
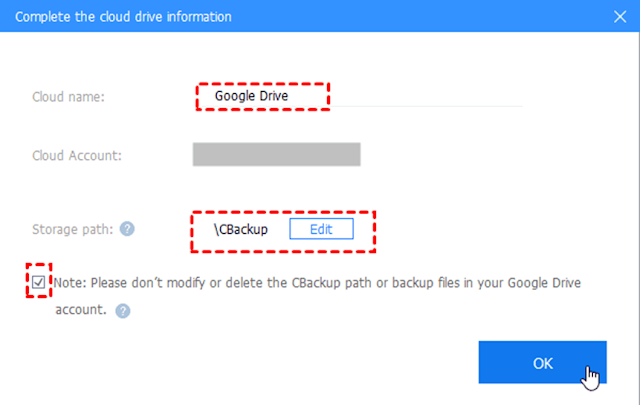
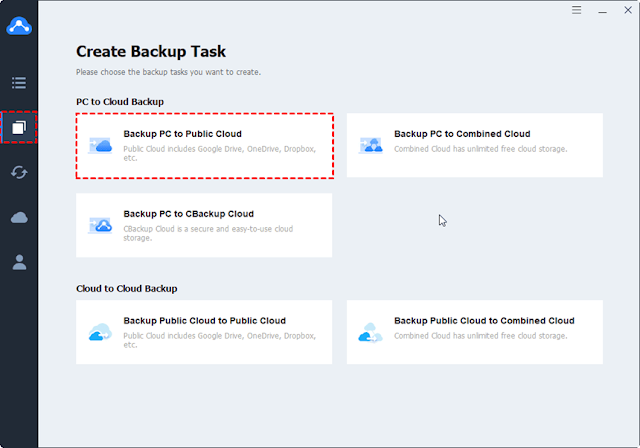
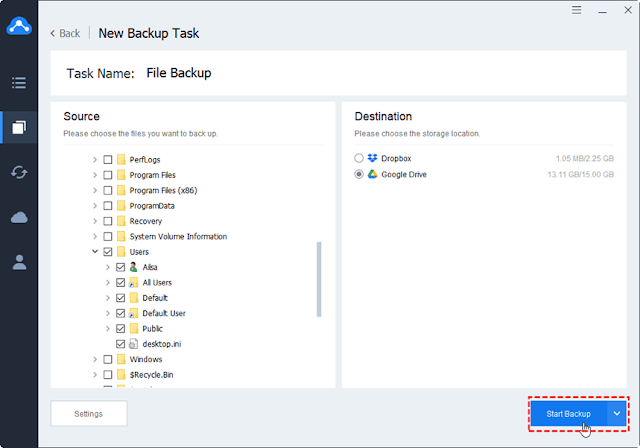



Post a Comment